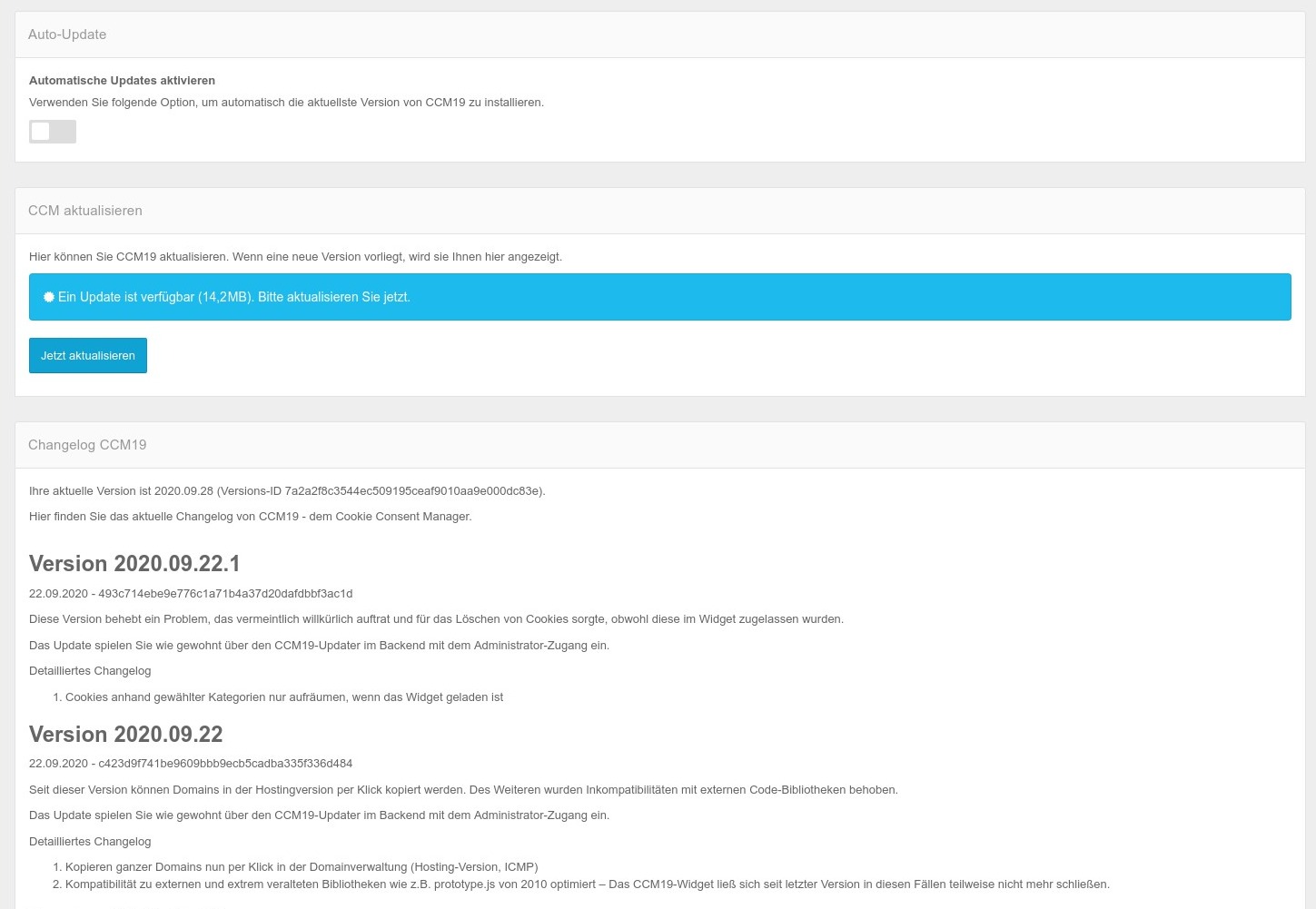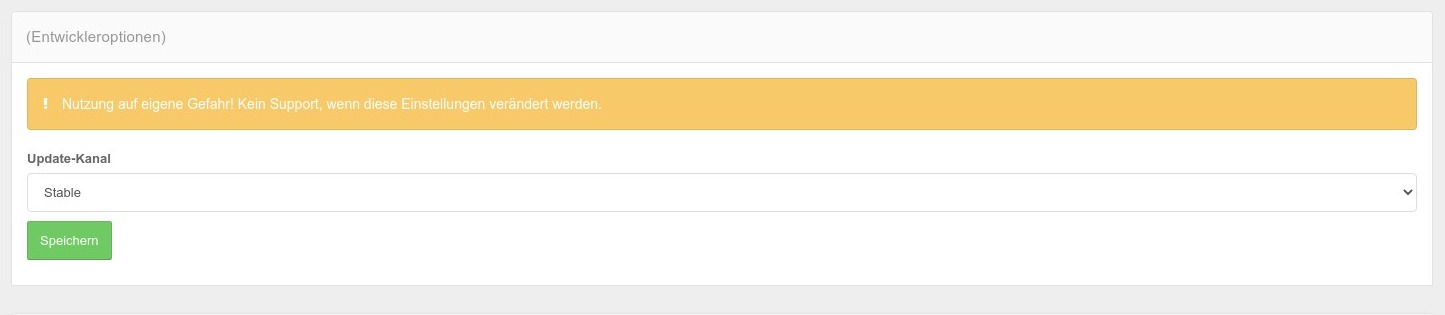Updates
Durch die Update-Funktion bekommen Sie immer die aktuellste Stable-Version des CCM19 Tools. Im Changelog können Sie sehen, was für Änderungen vorgenommen wurden.
Automatische Updates
Durch das Aktivieren der Funktion "Automatische Updates aktivieren" wird Ihr CCM19-System automatisch aktualisiert.
Beta-Version
Sie haben die Möglichkeit – absolut auf eigene Verantwortung und ohne Support – am Beta-Kanal teilzunehmen. Öffnen Sie dazu den Menüpunkt „Update“ und drücken Sie nacheinander die folgenden Tasten Ihrer Tastatur: ↑ ↑ ↓ ↓ ← → ← → B A
Danach taucht folgender Eintrag auf:
Wählen Sie hier in dem Auswahlfeld "Beta" aus und drücken sie auf Speichern. Sie sind ab sofort im Beta-Channel für die Verteilung von Updates und Upgrades.
Fehler nach Updates (sehr selten)
Falls nach einem Update kryptische Fehlermeldungen auftauchen ist der erste Schritt das Löschen des Caches -> Cache bearbeiten. Das kann in sehr seltenen Fällen passieren, wenn Zugriffe auf irgendeine Art auf dem Server schief laufen.
Normalerweise wird das auch automatisch nach einem Update durchgeführt, mitunter kommt es aber unter bestimmten Bedingungen zu einem Abbruch – so dass der Cache nicht komplett gelöscht werden kann. Da hilft dann das manuelle betätigen.
Falls dies das Problem nicht löst, können Sie stattdessen versuchen, den Cache manuell per FTP zu leeren. Navigieren Sie dazu in Ihrem Webspace in das Verzeichnis
var/cacheder CCM19-Installation.Dort befinden sich u. U. mehrere Ordner, die mit
prod_beginnen und auf einer längeren Ziffernfolge enden – z. B.prod_20210929152426. Der Ordner mit dem jüngsten Änderungszeitpunkt ist vermutlich das aktuelle Cache-Verzeichnis.Benennen Sie das entsprechende Verzeichnis um, bevor Sie es löschen, damit CCM19 es nicht gleichzeitig wieder befüllt, wenn Seitenbesucher bspw. das Widget während des Löschvorgangs aufrufen. Warten Sie nach der Bearbeitung etwa 5 Sekunden ab, um sicherzugehen, dass alle Anfragen an CCM19, die noch das alte Cache-Verzeichnis verwendet haben könnten, abgeschlossen sind.
Löschen Sie anschließend das alte, umbenannte Cache-Verzeichnis. Per FTP dauert dieser Vorgang möglicherweise ein paar Minuten. Das neue Cache-Verzeichnis wird beim nächsten Aufruf von CCM19 automatisch angelegt.
Falls es dann immer noch nicht funktioniert – fragen Sie bitte beim Support nach, wir lösen das Problem für Sie!