Onboarding durchfuehren
Onboarding - Schritt 1
Direkt nach dem 1. Aufruf in der Administration werden Sie durch das sogenannte Onboarding geführt. In diesem Prozess werden die wichtigsten Punkte Ihrer Seite abgefragt, gescannt und verarbeitet. Sie können hier bei jedem Schritt korrigierend eingreifen.
Alles was im Onboarding erstellt wird können Sie später in der Administration wieder anpassen und ändern.
Falls das Onboarding nicht automatisch startet können Sie auf dem Dashboard einfach den folgenden Link klicken:
Eingabe der Domain
Nach dem ersten Login erscheint die folgende Maske - hier können Sie Ihre Domain eintragen und nach Cookies und Skripten scannen lassen. Wichtig ist dass Sie den Sicherheitshinweis bestätigten.
Natürlich können Sie auch alles manuell durchführen, klicken Sie dafür einfach auf den Link "Setup überspriungen - ich mache alles manuell".
Onboarding - Schritt 2
In diesem Schritt werden die Ergebnisse des automatischen Scans Ihrer Seite dargestellt. Hier können Sie die Daten übernehmen und anpassen. Für jeden gefundenen Anbieter bzw. Einbettung wird ein Eintrag erstellt.
Zu jedem dieser Einträge werden die jeweils verwendeten Cookies und Storage Elemente aufgelistet.
Scan Ergebnisse beurteilen
Für jeden Eintrag können Sie hier die rechtlich notwendigen Texte ergänzen und anpassen.
Im Hintergrund läuft unsere Datenbank welche gefundene Cookies und Storage Elemente automatisch zuweist
Weiterhin wird ein Screenshot der Seite erstellt für Ihrer Kontrolle, dass auch tatsächlich die korrekte Seite gescannt wurde.
Die Ergebnisse teilen sich in die 5 Standard Kategorien auf in die Skripte, Cookies und Storage Elemente normalerweise zugeordnet werden.
- Technisch notwendig ( Essentiell)
- Anzeigen / Ads
- Analytics / Statistics
- Personalisierung
- Social Media
- Sonstiges
Hinter jedem Eintrag steht wie viele Einträge in der jeweiligen Kategorie gefunden wurden und automatisch zu sortiert werden konnten.
Für alle nach dem dafürhalten von CCM19 notwendigen Angaben werden Eingabefelder bereit gestellt.
Name der Integration / Einbindung
Der Name der Einbindung - das kann z.B. Google Analytics sein oder Facebook Pixel. Hier sollten Sie einen aussagekräftigen Namen nutzen.
Zweck
Hier tauchen die schon oben genannten Kategorien auf. Sie können damit jeden Eintrag jeder beliebigen Kategorie zuweisen. Beachten Sie bitte aber das Sie die rechtlichen Rahmenbedingungen beachten. Facebook Pixel z.B. wird sicher kaum unter technisch notwendig korrekt einsortiert sein.
Aktivieren
Hiermit aktivieren Sie den Eintrag, so dass er auch im Frontend ausgewählt werden kann
Automatische Aktualisierung
Insofern die Einbindung einer in der Datenbank befindlichen Einbindung zugeordnert werden kann, kann diese Option aktiviert werden. Damit wird der Eintrag bei aktualisierung in der CCM19 Datenbank ebenso in Ihrem CCM19 automatisch aktualisiert.
Die Folgenden Punkte sind nur zu sehen, wenn Sie auf den Button "Weitere Informationen" klicken.
Skripte blockieren, die folgenden Text enthalten
Hier können Sie Skripte die im Quelltext Ihrer Seite eingebunden sind durch CCM19 blockieren. Wir zeigenen Ihnen hier ein Beispiel am Google Analytics-Script.
<!-- Global site tag (gtag.js) - Google Analytics -->
<script async src="https://www.googletagmanager.com/gtag/js?id=UA-123456789-1"></script>
<script>
window.dataLayer = window.dataLayer || [];
function gtag(){dataLayer.push(arguments);}
gtag('js', new Date());
gtag('config', 'UA-123456789-2');
</script>
Dann tragen Sie in dem Feld z.B. "googletagmanager.com" ein - damit wird dann auf Ihrer Seite jedes Javascript geblockt das diese Zeichen (String) enthält und das Skript wird nicht ausgeführt, solange kein Consent gegeben wurde.
Auf diese Weise müssen Sie nicht zwingend Ihre Seite umbauen.
Iframes blockieren, die folgenden Text enthalten
Genau wie mit den Scripten im oberen Punkt können auch Iframes blockiert werden, welche einen bestimmten String beinhalten.\ Zum Beispiel könnten Sie hier "youtube" eintragen. Dann werden alle Iframes blockiert, in welchen diese Zeichen (String) vorkommen, solange kein Consent gegeben wurde.
Quellcode der Einbindung
Fügen Sie hier den Quellcode des Snippets ein. Insofern Sie dieses nicht bereits über Ihre Webseite eingebunden haben können Sie es hier über CCM19 einbinden. (Wir empfehlen die Einbindung über CCM19)
Anbieter des Cookies
Der Anbieter - hier muss der Firmenname des Anbieters eingetragen werden, welcher das Skript anbietet. In unserem Fall wäre es Google Ireland Limited. Tragen Sie hier auch gerne direkt die komplette Adresse des Unternehmens ein.
Beschreibung des Cookies
Bei der Beschreibung tragen Sie die Aufgabe der Einbindung ein. Wieso wird diese gesetzt? Was macht diese Einbindung?
Datenschutz-Link für das Cookie
Hier gehört der Link zu den Datenschutzbestimmungen des Anbieters hinein. Diesen finden Sie in der Regel wenn Sie auf die Webseite des Anbieters gehen.
Welche Daten werden gesammelt?
Welche Daten werden ganz genau gesammelt? Nur die IP? Oder auch Klickdaten, Daten des Browsers, Logins, Verhalten uvm? Informieren Sie sich genau bei dem Anbieter des Skriptes und tragen Sie möglichst genau ein was mit den Daten passiert. Nur so ist eine informierte Einwilligung Ihrer Besucher möglich.
Zu welchem Zweck werden die Daten gesammelt?
Warum sammeln Sie diese Daten? Was wollen Sie damit machen? Conversionoptimierung? Nutzererfahrung verbessern? Oder nur eine Warenkorb Funktion realisieren?
Rechtliche Grundlage
Hier definieren Sie die rechtliche Grundlage aufgrund dessen Sie diese Einbindung vornehmen wollen. Bei Tracking Skripten greift in der Regel nur "Einwilligung, Art. 6 Abs. 1 lit. a DSGVO" - Einwilligung des Besuchers durch eine informierte Entscheidung. Also rein freiwillig.
Ort der Verarbeitung
Wo werden die Daten verarbeitet. Hier gilt nicht nur die die Adresse Ihres Büros sondern auch wo steht der Server? Berücksichtigen Sie bitte auch das Sie derzeit keine Daten in unsichere Drittländern übertragen dürfen. Anbieter die Daten in die USA exportieren sind derzeit rechtlich vermutlich nicht möglich (Stand 29.09.2020).
Liste der Cookies und Storage Elemente
Hier sind alle Cookies und Storage Elemente aufgelistet die das Skript setzt. Sie können über die administrative Oberfläche später noch von Hand weitere Elemente eintragen, da der automatische Scan nicht immer alle Daten finden kann. z.B. kann der Scanner keine Daten finden, wenn hierfür ein eingeloggter Zustand vorrausgesetzt ist.
Name
Die Bezeichnung im Browser - z.B. _ga für ein Google Analytics Cookie
dyn.
Hiermit bestimmen Sie ob es eine dynamische Variable ist - z.b. werden mit _g* alle Cookies geblockt die mit _g anfangen, also _ga, _gid usw.
Speichertyp
Wie werden die Daten in Ihrem Browser gespeichert. (Cookie, Local Storage, Session Storage, IndexedDB, Web SQL, Sonstiges)
Lifetime / Expires
Wann läuft der Speichereintrag automatisch aus.
Beschreibung
Wenn Cookies unterschiedliche Bedeutungen haben, tragen Sie diese hier ein. In den meisten Fällen reicht es allerdings aus hier die Beschreibung einzufügen, die bereits oben eingefügt wurde.
Daten übernehmen
Wenn Sie alle Daten überprüft und notwendige Anpassungen durchgeführt haben, klicken Sie auf den Button unter dem Formular um die Daten in die CCM19 Administration zu übernehmen - siehe Screenshot.
Onboarding - Schritt 3
Im Schritt 3 tragen Sie die Links zu Ihrem Impressum und Ihrer Datenschutzbestimmungen ein. Diese Daten können Sie später in der Administration jederzeit ändern.
Da das System die Seite kennt und im vorherigen Schritt gescannt hat, wrden Links zum Impressum und zu den Datenschutzbestimmungen meist automatisch in die Felder eingetragen, wie im nächsten Screenshot zu sehen ist.
Bitte passen Sie die Daten falls nötig an, so dass die korrekten Links dort drin stehen. Klicken Sie dann auf den grünen Button, um zum nächsten Schritt zu kommen.
Onboarding - Schritt 4
Hier definieren Sie die Platzhalter Texte für Ihre Seite - die wichtigsten sind folgende die Sie auch in dem Screenshot unten sehen:
- {FIRMA} -> Tragen Sie hier den Namen Ihrer Firma ein.
- {Firma_Datenschutz} -> Tragen Sie hier den Link zu Ihren Datenschutzbestimmungen ein.
- {Firma_Ort} -> Tragen Sie hier den Sitz Ihres Unternehmens ein mit PLZ und Ort.
Wenn Sie die Daten eingetragen haben, klicken Sie auf den unten stehenden grünen Button.
Natürlich können Sie jederzeit noch weitere Platzhalter einfügen. Tragen Sie dazu einfach in das unterste Feld den neuen Platzhalter ein. Sollte das letzte Feld gefüllt werden wird automatisch ein neues Feld darunter angezeigt.
Onboarding - Schritt 5
Auf der letzten Seite des Onboardings finden Sie den Einbettungscode des CCM19 für Ihre Webseite. Den müssen Sie sich hier nicht merken - er wird genauso auch im Dashboard der Administration auch immer angezeigt. Sie können ihn aber natürlich direkt kopieren und in Ihre Seite einbinden.
Standartmäßig werden 3 Codes generiert. Automatische Sprachauswahl, Deutsch, Englisch.\ Weitere Codes für andere Sprachen können Sie generieren indem Sie die entsprechende Sprache in der administrativen Oberfläche aktivieren. → Übersetzungen / Texte - CCM19 Cookie Consent Manager Dokumentation
Einbindungscode
Der Einbindungscode kann z.B. so aussehen.
<script src="https://cloud.ccm19.de/app.js?apiKey=**********************&domain=*****************" referrerpolicy="origin"></script>
Beispielintegration
Diesen Code kopieren Sie und binden in auf Ihrer Seite möglichst weit oben im Kopf der Seite ein, am besten direkt nach dem ersten Element
<html>
<head>
<script src="http://CCM19ServerUrl/ccm19.js?apiKey=********&domain=*******"
referrerpolicy="origin"></script>
</head>
<body>
</body>
<html>
Fertig
Wenn Sie fertig sind, klicken Sie auf den blauen Button und springen damit zurück in die CCM19 Administration.
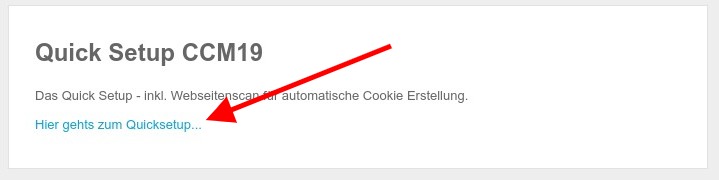

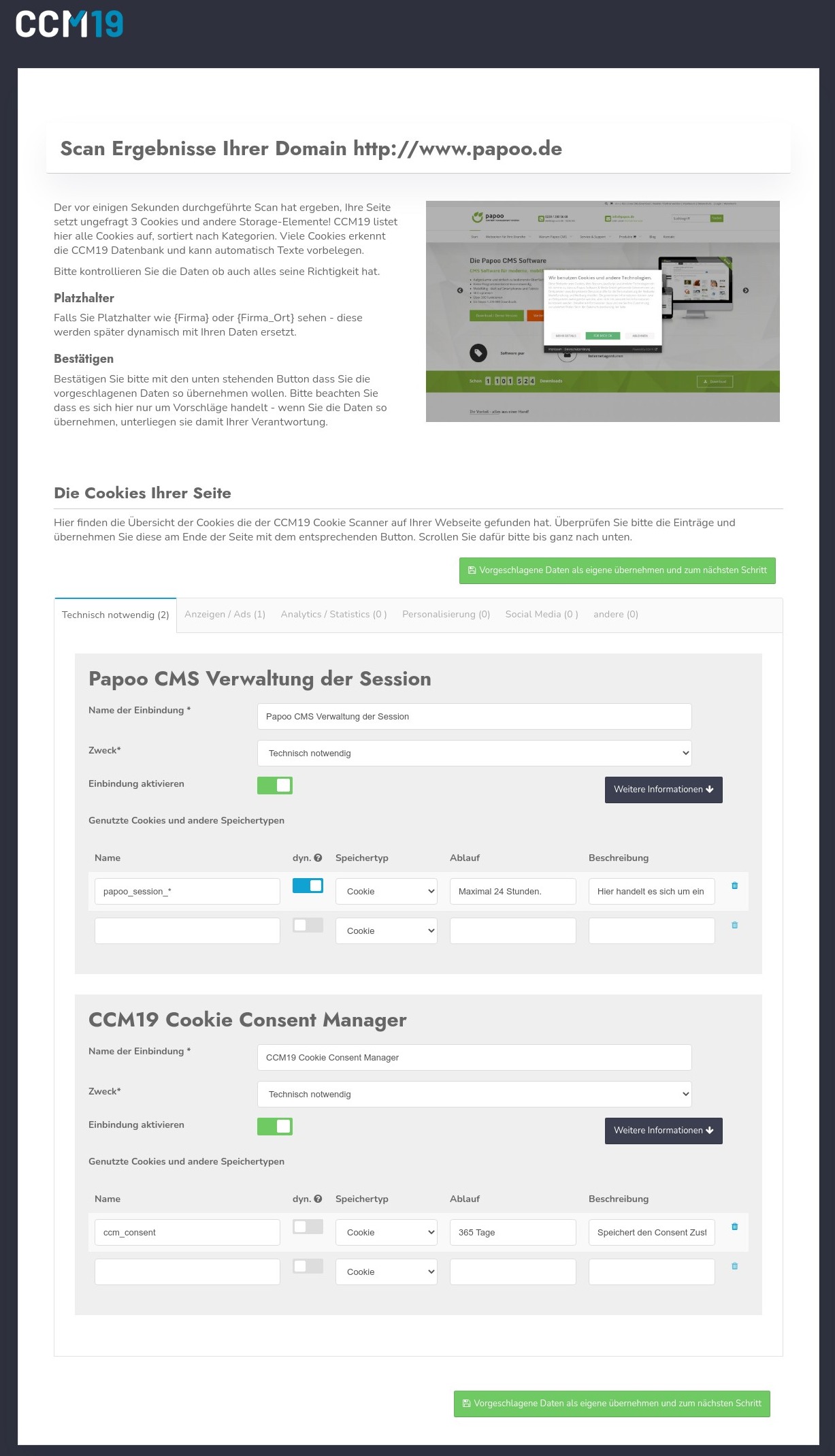
.jpg)
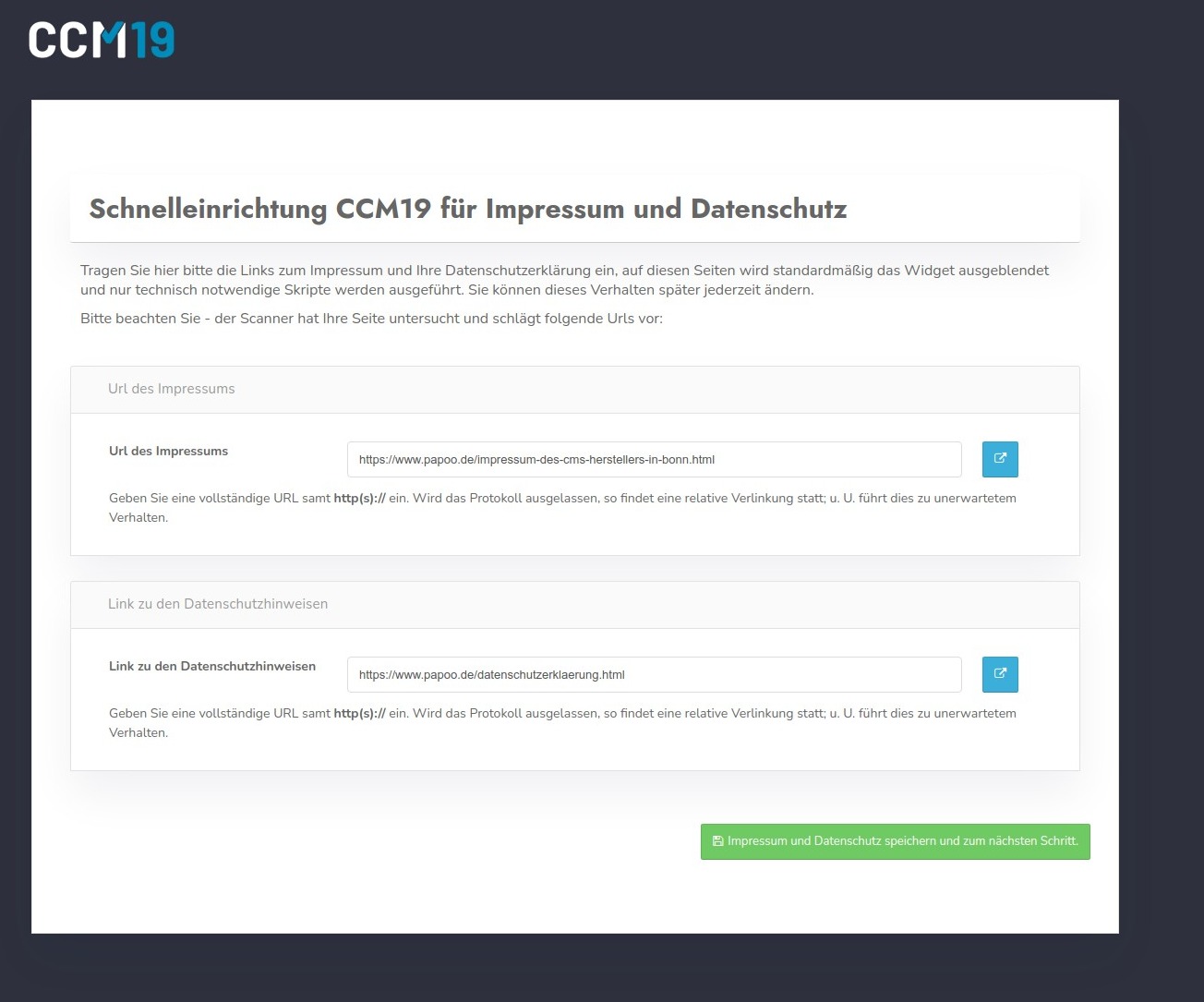
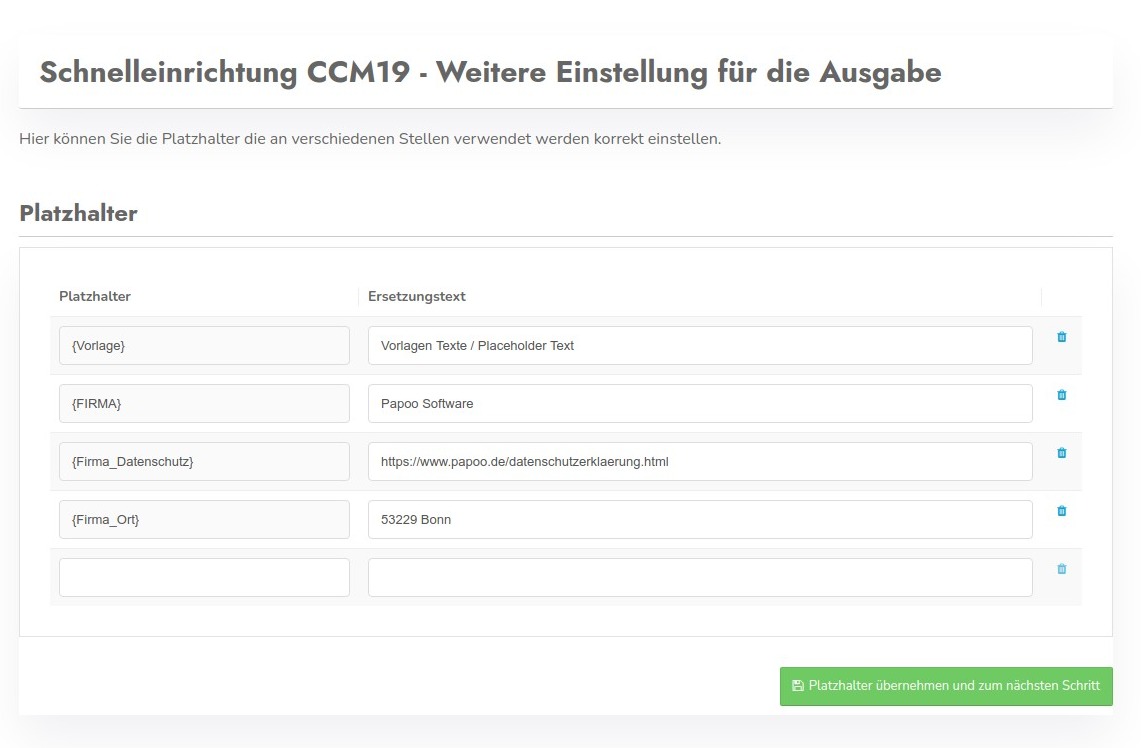
.png)