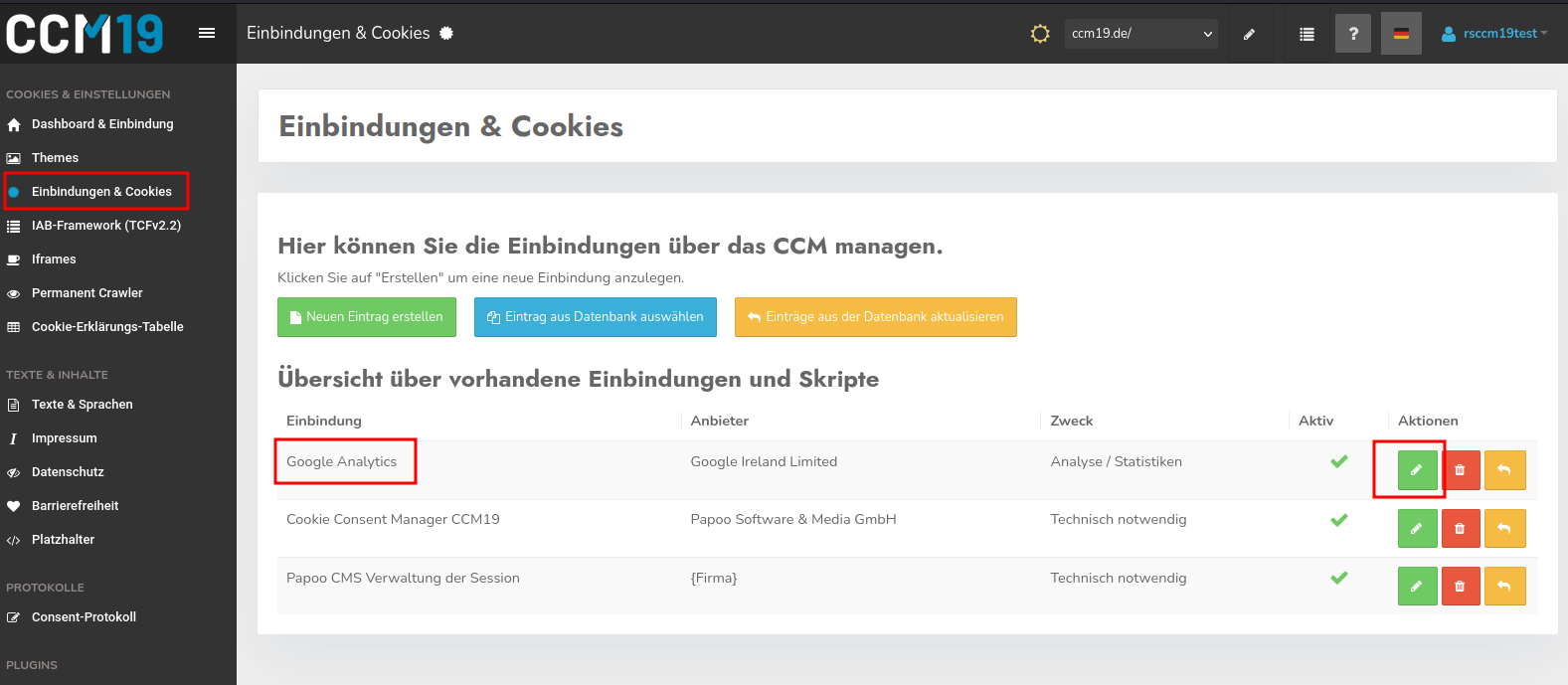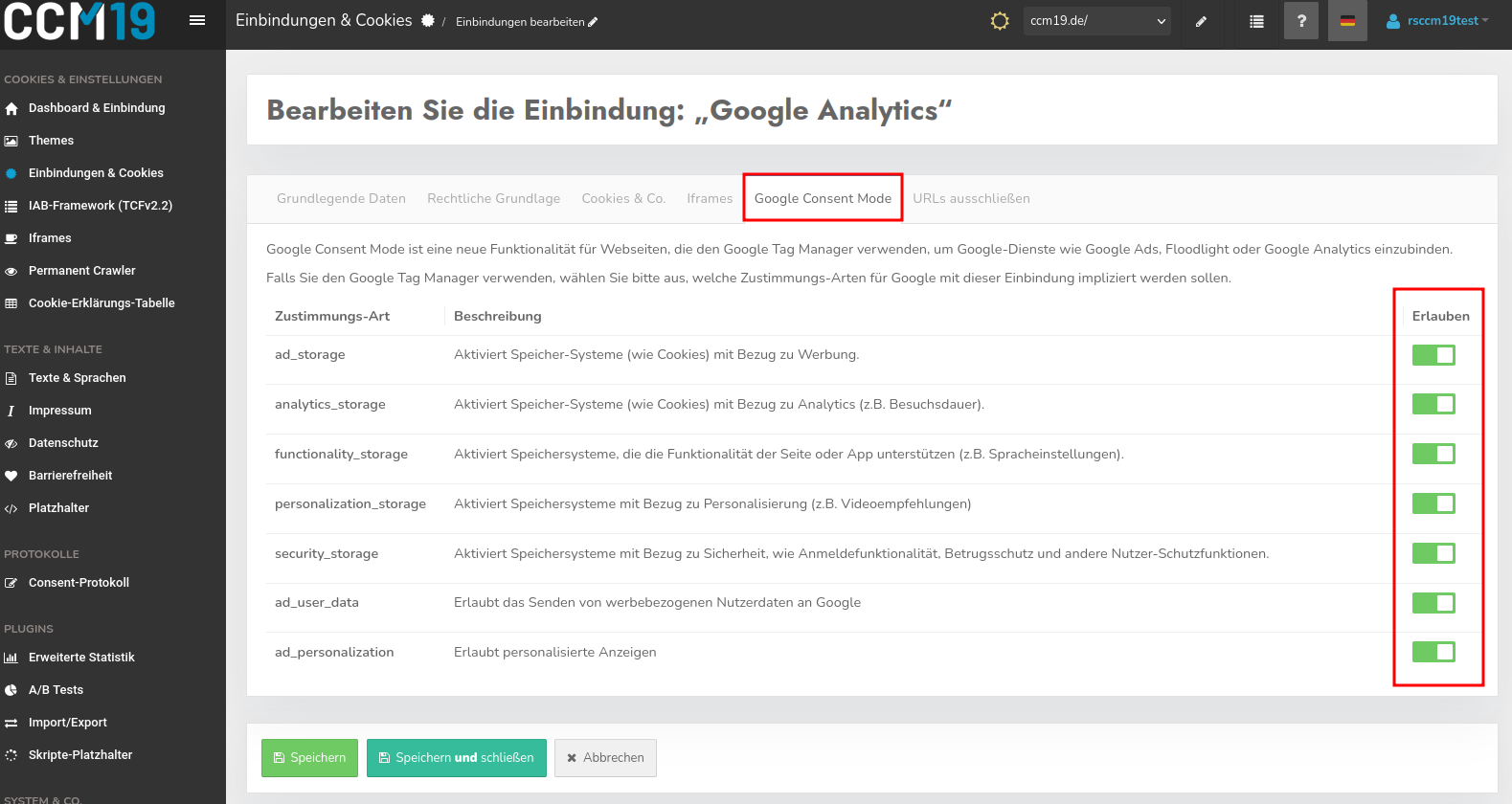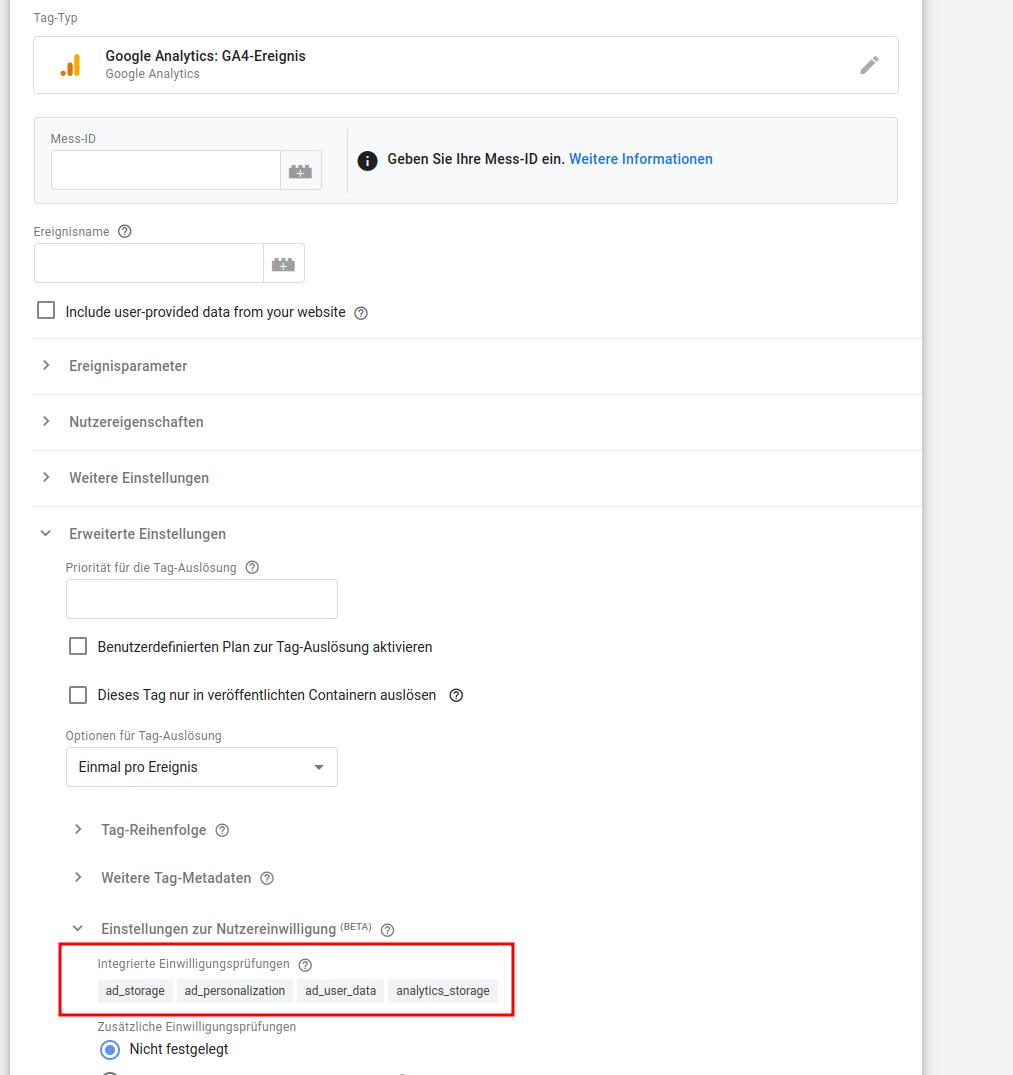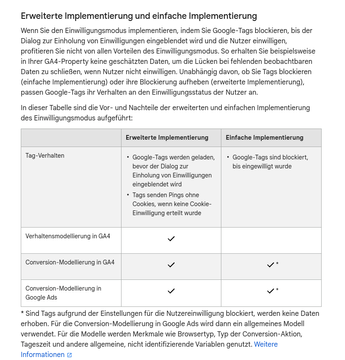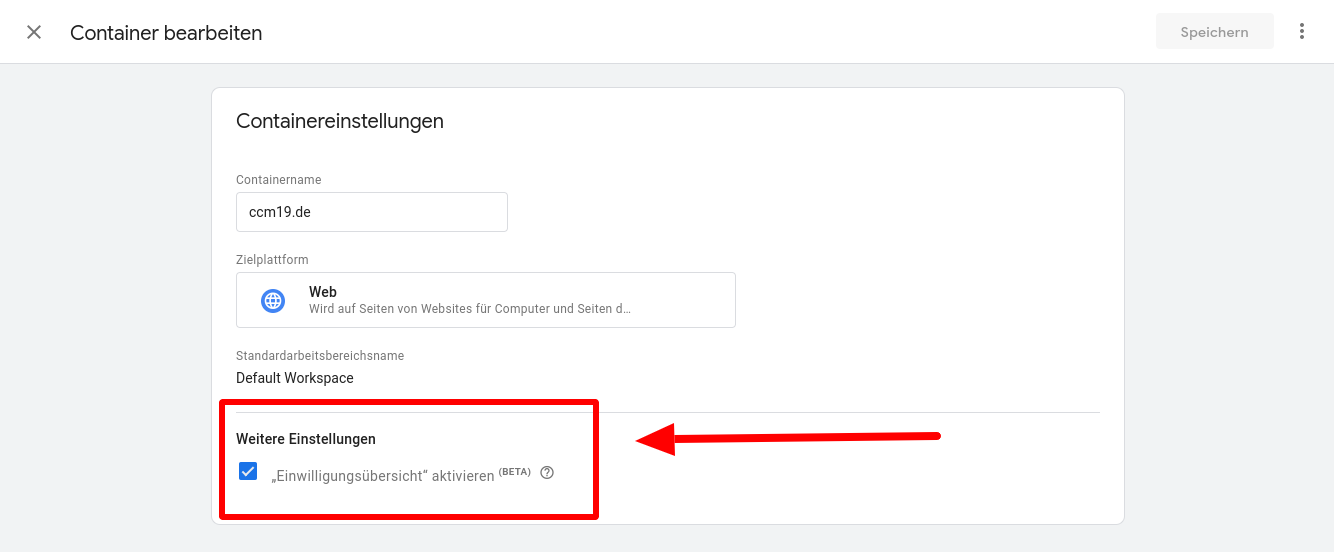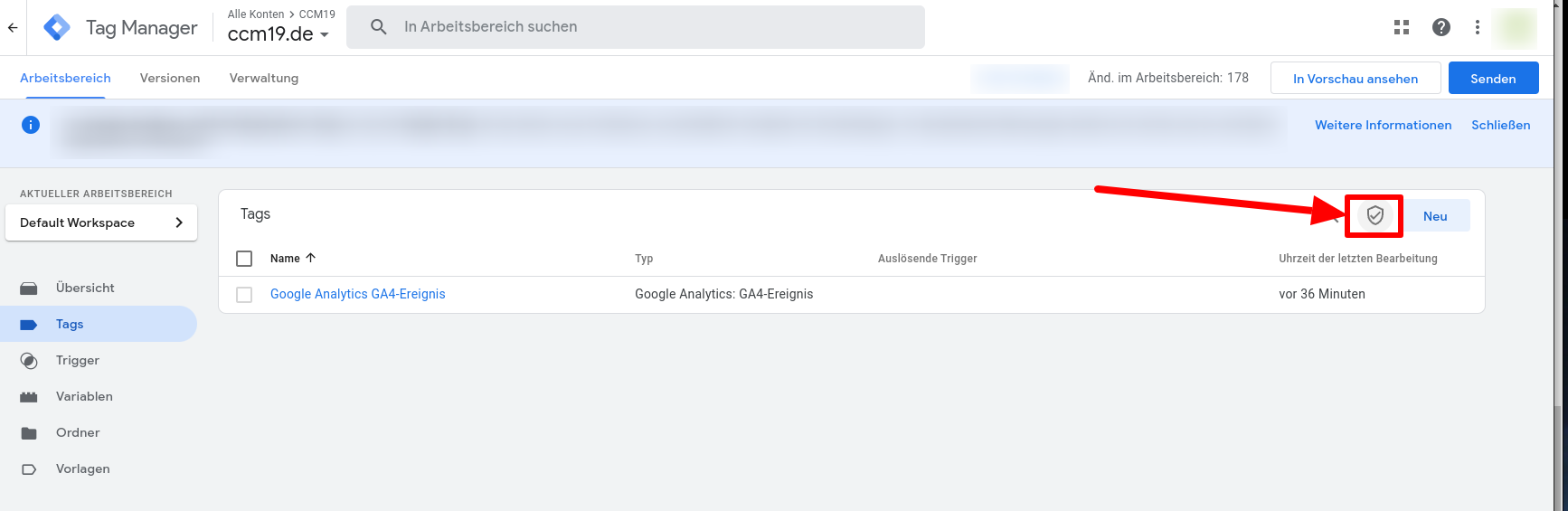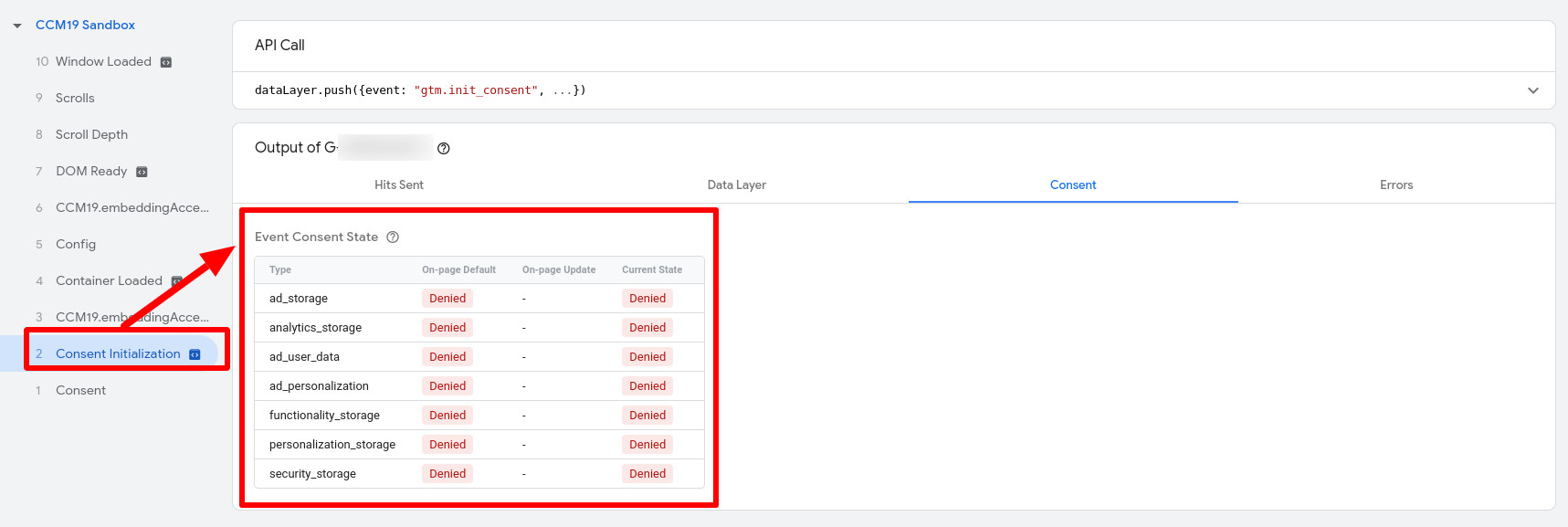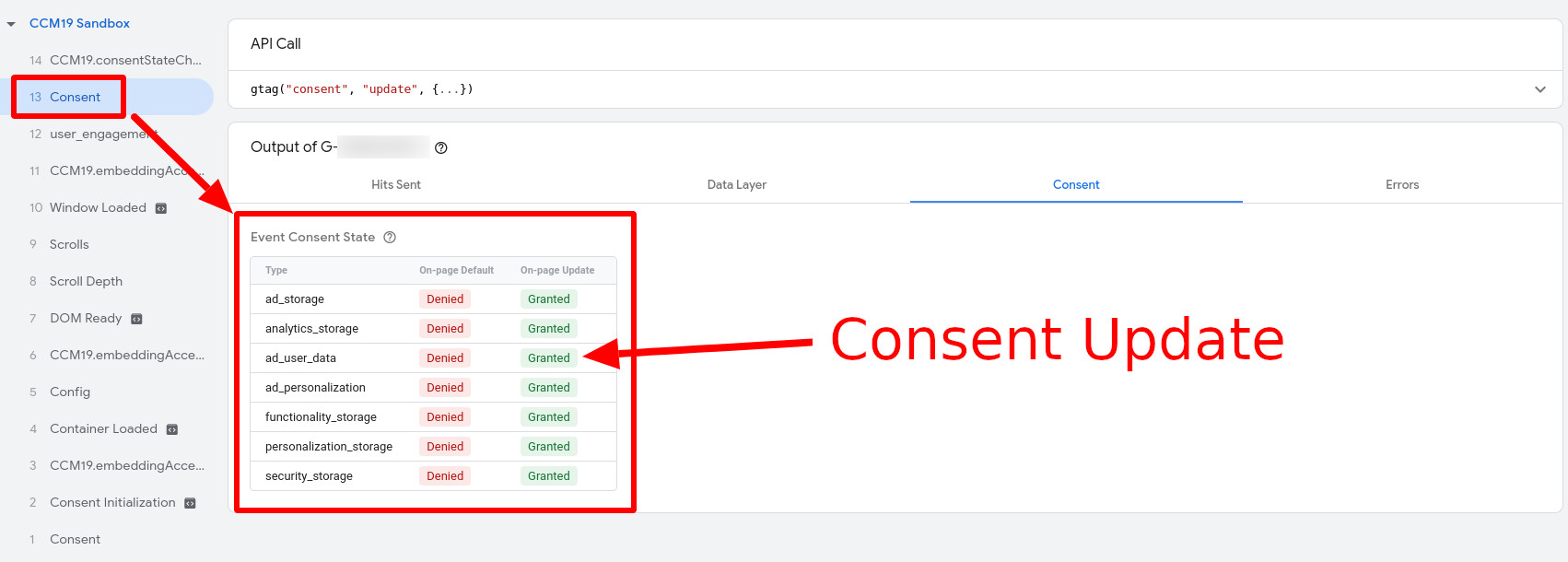Wie aktiviere ich den Google Consent Mode V2?
Um den Consent Mode in CCM19 aktivieren zu können, müssen Sie im Menüpunkt „Einbindungen & Cookies" den Eintrag der Google-Anwendung bearbeiten, für die der Consent Mode aktiviert werden soll. In der Regel sind dies die Einträge „Google Analytics" oder „Google Ads Conversion Tracking".
Klicken Sie zur Bearbeitung auf das Stift-Icon in der Zeile von „Google Analytics":
In der Bearbeitungsmaske finden Sie einen Tab für die Einstellungen des Google Consent Mode. Hier können Sie die Einwilligungsarten aktivieren. Für Google Consent Mode v2 müssen auf jeden Fall die Einträge „ad_user_data" und „ad_personalization" aktiviert werden. Google Analytics benötigt beispielsweise zudem die Zustimmungsarten "ad_storage" und "analytics_storage".
Google Consent Mode in Verbindung mit Google Tag Manager
Der Google Consent Mode kann auch über den Google Tag Manager integriert werden. Dafür stellt Google in den Tags die Möglichkeit bereit, auf die Zustimmungsarten zu reagieren. In den Vorlagen der Dienste wie Google Analytics oder Google Ads Converson Tracking sind diese Zustimmungsarten bereits integriert und es bedarf in der Regel keiner weiteren Einstellungen im Tag Manager. Sie müssen lediglich in den jeweiligen Einbindungen in ihrer CCM19-Oberfläche die Einwilligungsarten aktivieren.
Wichtig: Der Google Tag Manager wird bei dieser Methode in CCM19 als technisch notwendig eingestellt. Daher dürfen in der Einbindung des Google Tag managers in CCM19 die Einwilligungsarten für den Consent Mode V2 NICHT aktiviert werden. Weil der Google Tag Manager nie blockiert wird, würde das dazu führen, dass die Einwilligungsarten immer den Status granted bekämen.
Google Consent Mode V2 Basic und Advanced
Google bietet Websitebetreibern die Möglichkeit, einen Advanced Modus zu aktivieren. Für den Basic Mode ist es ausreichend die Zustimmungsarten zu aktivieren, die Einbindungen aber nur mit Zustimmung des Nutzers laden zu lassen – so wie es die DSGVO im Grunde vorsieht. Dafür stehen Ihnen bei CCM19 diverse Blockiermethoden zur Verfügung, wovon das Script-Blocking standardmäßig aktiv ist, wenn Sie die Einbindungen aus unserer Datenbank beziehen.
Google empfiehlt für den Advanced Mode alle Blockiereinstellungen zu deaktivieren, damit Google allein anhand der Zustimmungsarten entscheiden kann, welche Daten verarbeitet werden. Dadurch ist es Google möglich, das Nutzerverhalten auf Basis anonymisierter Daten zu modellieren, wenn kein Consent vorliegt, wodurch Sie mehr Daten erhalten. Ob dies datenschutzrechtlich konform ist, sollten Sie vor der Aktivierung des Advanced Mode von Ihrem Anwalt für Datenschutzrecht überprüfen lassen.
So gehen Sie vor, wenn Sie den Advanced Mode nutzen möchten:
- Falls vorhanden, entfernen Sie in den entsprechenden Einbindungen in CCM19, auf der Website oder im Google Tag Manager die Blockiereinstellungen.
- Stellen Sie die Kategorie des Google Tag Managers in CCM19 auf "Technisch notwendig".
- Stellen Sie sicher, dass Tags unabhängig von CCM19 laden können (z. B. Trigger "All Pages" bei Google Analytics 4).
Google Consent Mode im Google Tag Manager einsehen
Navigieren Sie in Ihrem Container zur "Verwaltung" und gehen Sie zu den "Containereinstellungen". Unter "Weitere Einstellungen" können Sie den Consent Mode V2 für Tags in der Übersicht der Tags sichtbar machen.
Kontrolle im Tag Assistent
Im Google Tag Manager lassen sich die Container in einer Vorschau ansehen. Dabei lassen sich die Events und DataLayer Schritt für Schritt verfolgen. Auch der Consent Mode wird dabei kontrollierbar.
Ohne Zustimmung erhalten die Zustimmungsarten den Status denied. Dieser ändert sich zu granted sobald im Banner eine Zustimmung erfolgt.